android logcat viewer for Windows, Linux, Mac
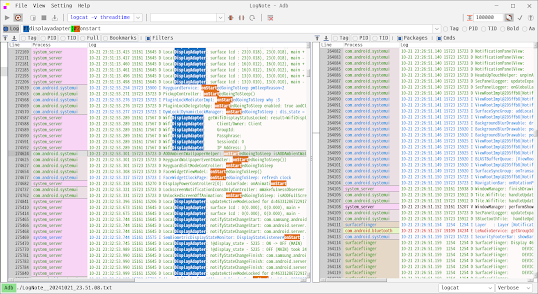
https://github.com/cdcsgit/lognote
Filtered log viewer
Android logcat viewer, kotlin + swing
Run
- Windows : start javaw -Dfile.encoding=utf8 -Xmx1024m -jar LogNote.jar- Linux : java -Dfile.encoding=utf8 -Xmx2048m -jar LogNote.jar- Mac : java -Dfile.encoding=utf8 -Xmx2048m -jar LogNote.jar
Tips
- Make screen capture(Add button, Use log trigger)
Changes
version 1.2 - Change to the last used filter with ctrl-z - Added program restart logic to apply when changing LnF in settings - Improved log format setting function (fix abnormal parsing when there is a blank space in the tag or no content, etc.) - Bug fixes - Fixed that where each bold display is not properly done when PID, TID is a specific value such as 0 - Fixed that where new line is deleted in the selected log view popup
version 1.1 - Improved log file format management UI - Improved right-click function - Added reload function in file open mode - Bug fixes
version 1.0 - Added package selection feature for log output - Added UI for checking selected area (check area when copying logs) - UI update
version 0.3.8 - Bug fix (fix exception occurrence when starting on MAC)
version 0.3.7 - Added view by column - Added process name column - Modified UI version 0.3.6 - Bug fixes - Added log file format setting function (setting file format with different log level information) - Add log trigger (execute command or output dialog when specific log occurs during aging test)
version 0.3.5
- Bug fix (fix hang during process update)
- Color tags can be applied to regex filters
- Move logcat level setting location from menu bar to bottom status bar
- Added log view (full, filtered) save function
version 0.3.4
- Bug fixes
- Add a pop-up to determine whether to apply previously used filters when opening a recent file.
- Add update cycle setting menu for process information
version 0.3.3
- When the focus is moved by key input in logcat receiving mode, log process information is displayed in the tool tip
- Execution mode displayed on the title bar
- Save / load recent files (save bookmarks)
- Code refactoring
- Outputs a list of available colors when entering '#' in the log filter combo box
version 0.3.2
- Add "Check Update" menu
- When mode is logcat receiving, process info is shown as a tooltip
- Save recent files and filters(Save filters by file)
- Code refactoring
- bug fix
version 0.3.1
- Shortcut logic refactored
- Add color tag menu when adding filter
- bug fix
version 0.3.0
- Add icon to button
- Change the titlebar according to the log mode (Open, Adb, Cmd, Follow) shown in the log view
- bug fix
version 0.2.9
- Change default font: dialog -> dialoginput
- Change text color when regular expression parsing error occurs (notification)
- Move to the previous item when shift-enter is input in search
- bug fix
version 0.2.8
- Added logcat command change function
- Added search function
Ctrl + F: Show search bar
ESC: Hide search bar
F3: Move to the previous item
F4: Move to the next item
Click on filter or full log view: set search target view
version 0.2.7
- Added color setting function for each filter item
- Add filter text append function when Ctrl + filter button is executed
version 0.2.6
- Combine UI and log color related settings
- Changed the UI for applying the built-in color palette
- Bug fixes
version 0.2.5
- Added the ability to change the font size of UI components
- Added built-in color palette function (light, dark)
- Filter / bold text FG / BG color settings
- Save file default prefix "LogNote"
- Filter / Apply bold color in case of overlapping bold text
- Improved stability??
version 0.2.4
- Set the config file location by referring to the environment variable "LOGNOTE_HOME"
- Apply FlatLaf (https://github.com/JFormDesigner/FlatLaf)
version 0.2.3
- Apply filter input combo box multi-line
- Fixed the problem that the log aspect ratio does not change below a certain size when adjusting the log aspect ratio
- Code cleanup
version 0.2.2
- Added connection retry logic when connection is lost due to device reboot, etc.
- Save immediately when setting changes (no need to close the window)
version 0.2.1
- Added multi-line bookmark function (simultaneous bookmarking after selecting multiple lines)
- Add color setting item
version 0.2.0
- Improved logcat read speed in adb
- Improved filter application speed
- Add color setting item
version 0.1.9
- Modify so that frequently used filters can be added to the table bar
- Add order change function to filter management dialog
- Add frequently used command management function
version 0.1.8
- Show a list of open files on the status bar tooltip
- Show Error popup when adb connection view fails
- Show include and exclude items in the filter tooltip
version 0.1.7
- Hide unused filter combo box
- Close dialog when ESC key is pressed
version 0.1.6
- Open multiple files at the same time
- added tooltip
- Windows drag & drop improvement
- Added a function to pause log deletion due to scrollback limit
version 0.1.5
- Added log color setting
- Improvement of cursor movement in the entire log view when moving the cursor in the filter log view
- Improved view behavior when deleting logs due to scrollback line limitation
version 0.1.4
- Applied immediately when changing the font in settings
- Save and import filters
version 0.1.1
- Add pop-up menu
- case sensitive
version 0.0.1
- Regular expression filter
- On/Off line log view












