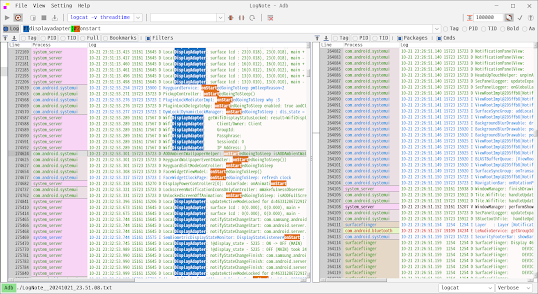In a project, the code work is limited
When I say, "I think it will work if I change it like this," I get, "If it doesn't cause any problems, leave it as is."
Since code can cause unexpected issues if changed, I can't change it as I please.
Especially for work...
That's why I thought of the Toy project I read in the book.
Codes that I can modify as I please without affecting my work
When I was thinking about what to make, I thought it would be good if it could help my work, so I started making a log viewer.
Since it started in 2020, I worked on it for quite a long time.
I worked on it when I had time, so it didn't progress quickly, but I think it was made usefully.
When I first made it, there were a lot of errors, so I was embarrassed..
When I looked at the log, I added the parts I thought were necessary and fixed the errors.
Since the development work was done as I wanted and didn't require anyone's permission, it was fun.
Even now, when my head feels like it's stopped, I think about how to change it and apply the changed code.
When you want to freely change the code but can't, and want to relieve that frustration, try thinking about a Toy project, which can be helpful in its own way.
![]()